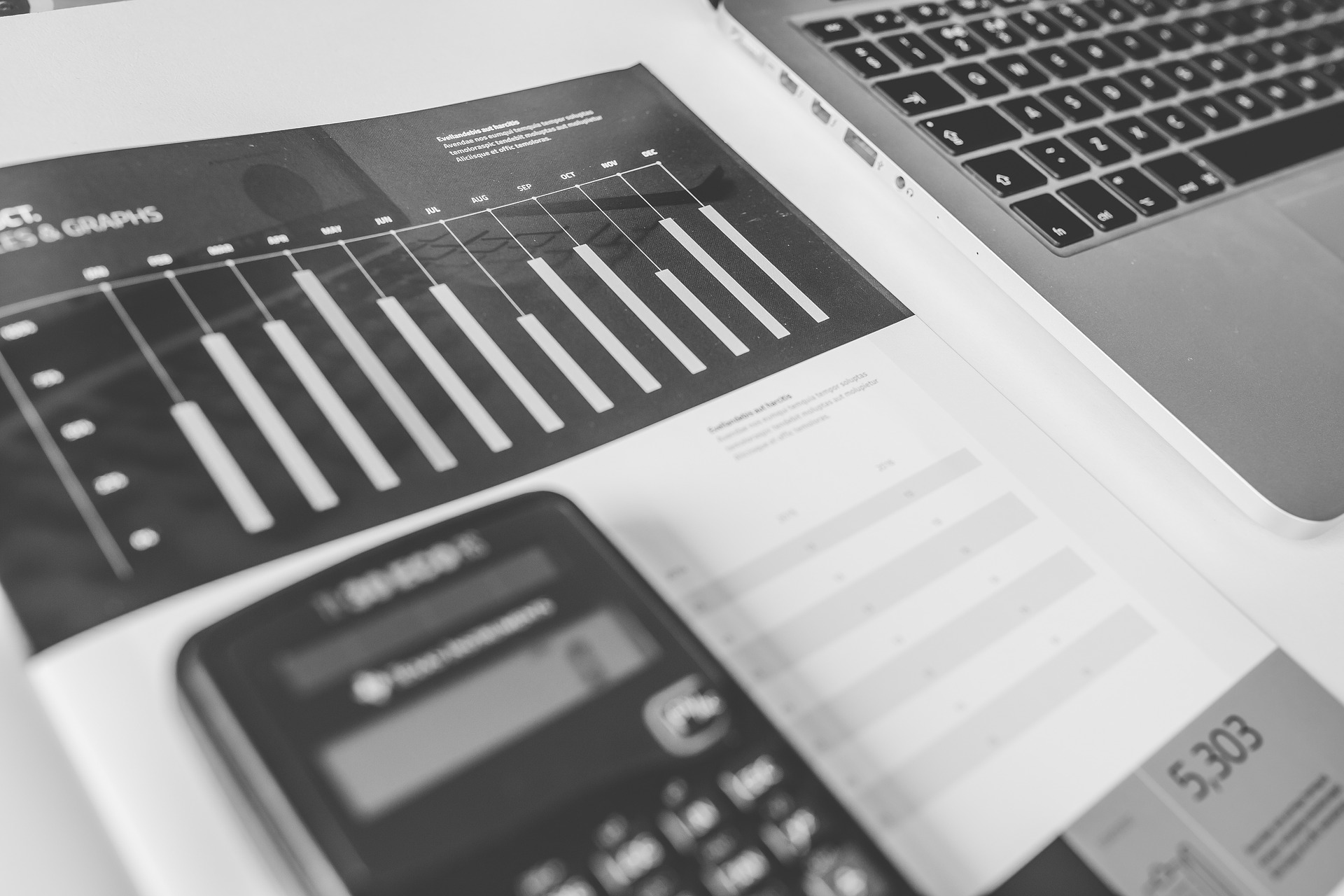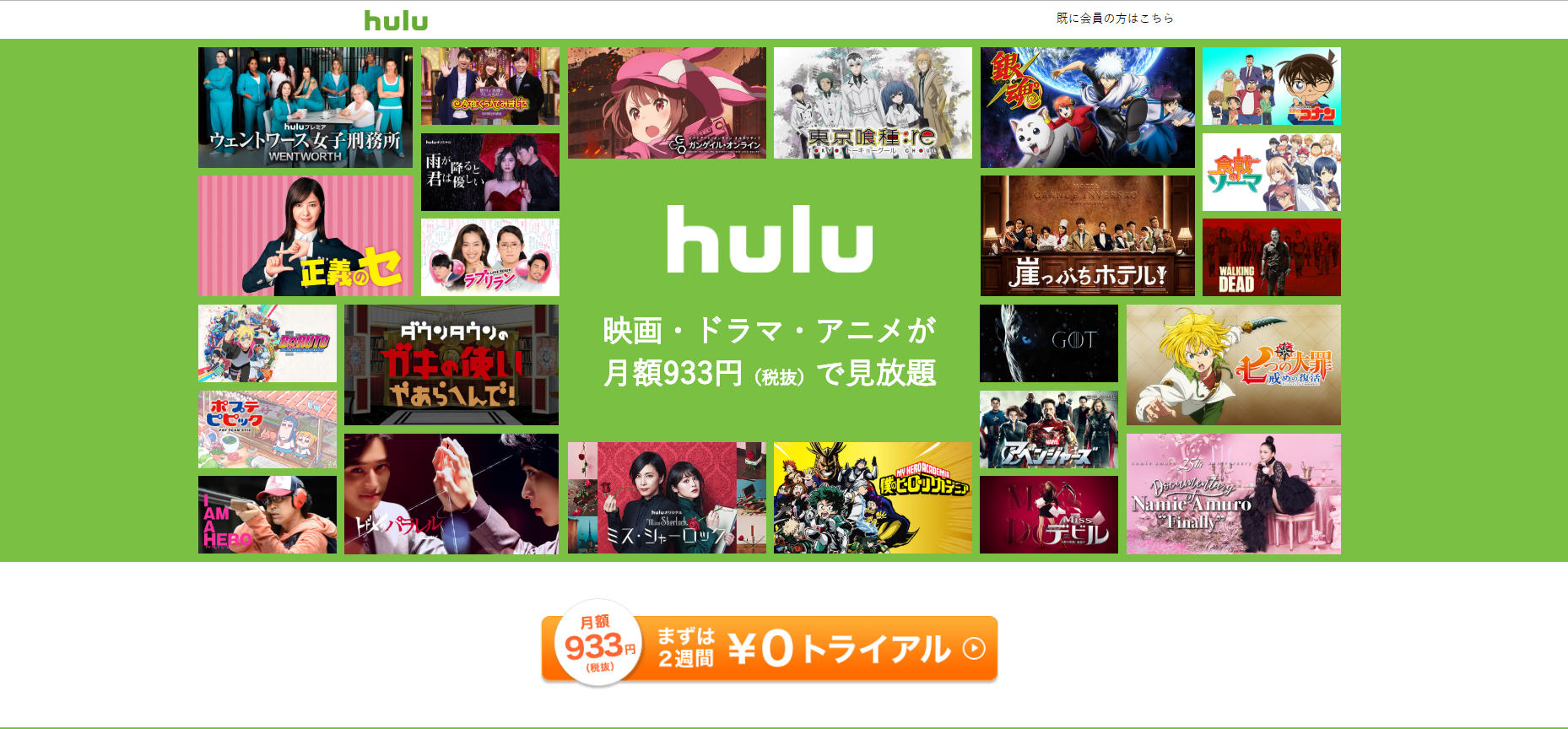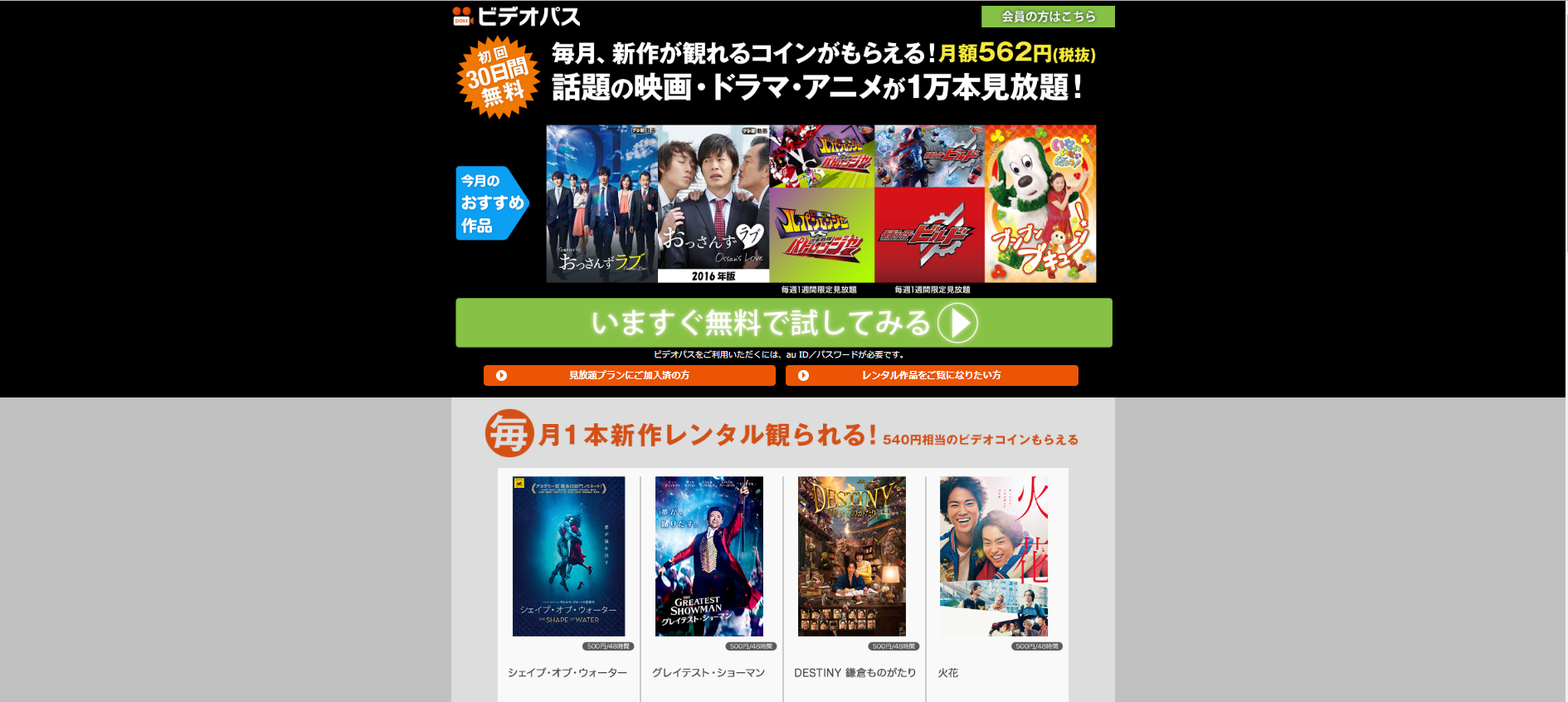どうもyoakeです。
今回の記事は、弥生会計の「やよいの白色申告 オンライン」の使い方を紹介していこうと思います。
なお今回は、登録の仕方とかんたんな入力の仕方の説明となります。
何度かに分けて記事にしていこうと思います。
[adsense]
やよいの白色オンラインは、こんな方にオススメです。
・初めて確定申告される方
・簡単に申告を済ませたい方
・簿記の知識がない方
・色々な会計ソフトがあって正直どれを使って良いか分からない
・まずは、無料のソフトを試してみたい
やよいの白色オンライン登録の仕方
②弥生シリーズのタブを選択し、クリックします。
③下記の画面が表示されましたら、確定申告の「やよいの白色申告 オンライン」を選択します。
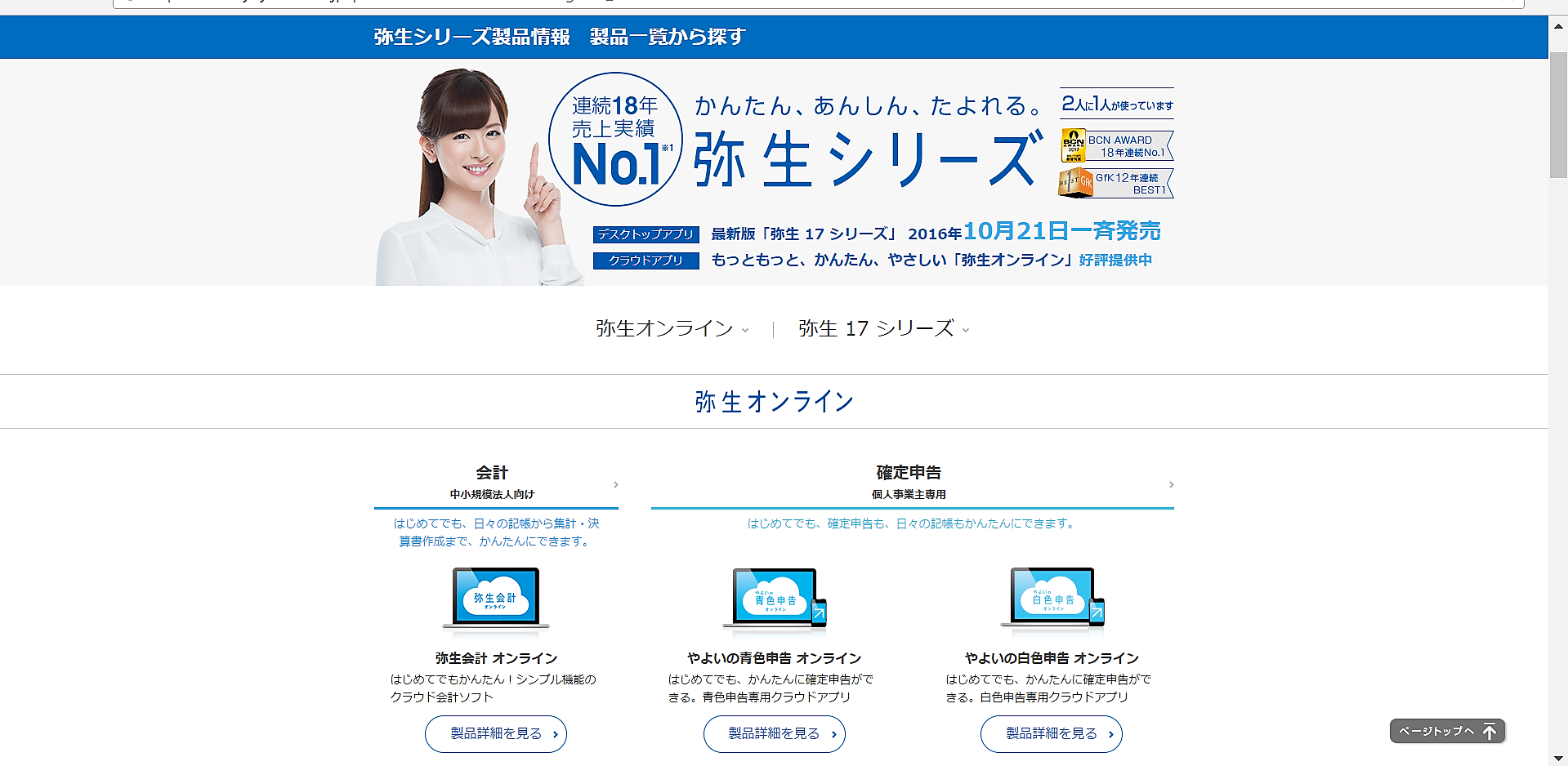
④申し込みのボタンをクリックします。
こちらのプランは基本無料ですので安心して登録できます。
電話サポートを付けたりすると初年度は4,320円(税込)次年度は8,640円(税込)利用料金がかかるみたいです。
まずは、無料のプランで良いと思います。
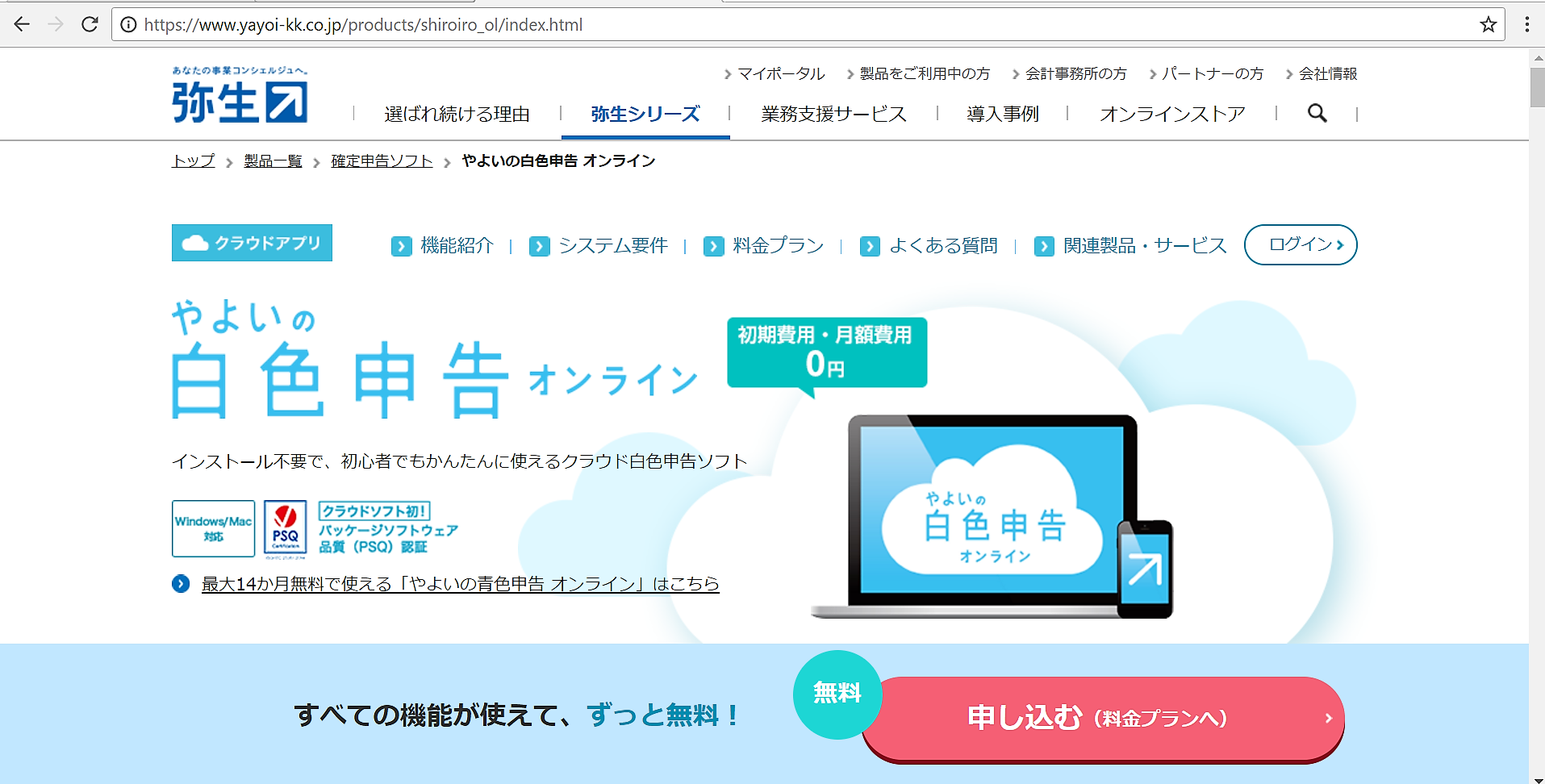
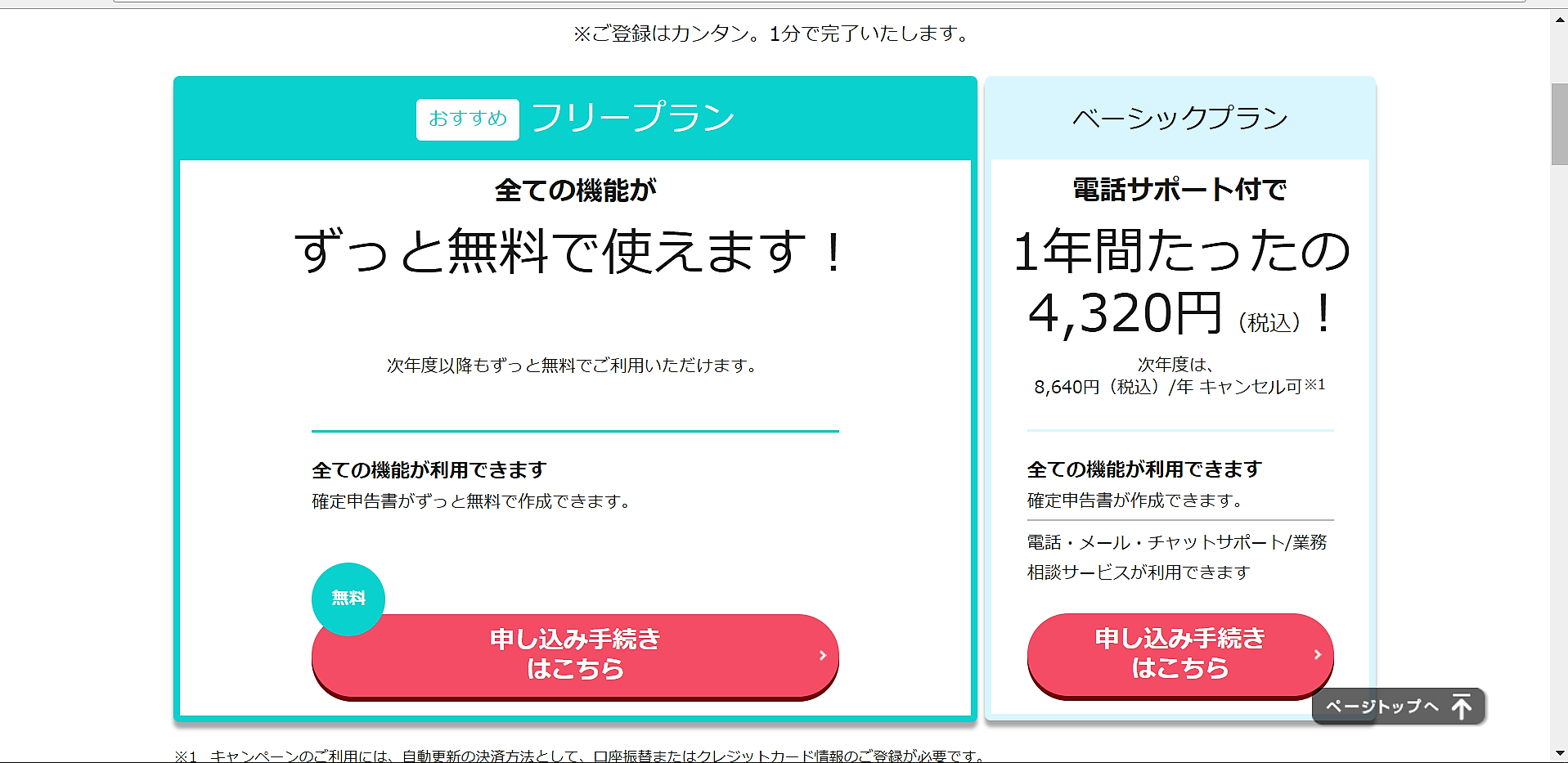
⑤無料「申し込み手続きはこちら」をクリックしたら、ご利用申込画面になります。
ご契約プランのフリープラン(無償契約)を選択します。
利用規約等を確認し、「同意して次へ」をクリックします。
以上が登録の仕方となります。
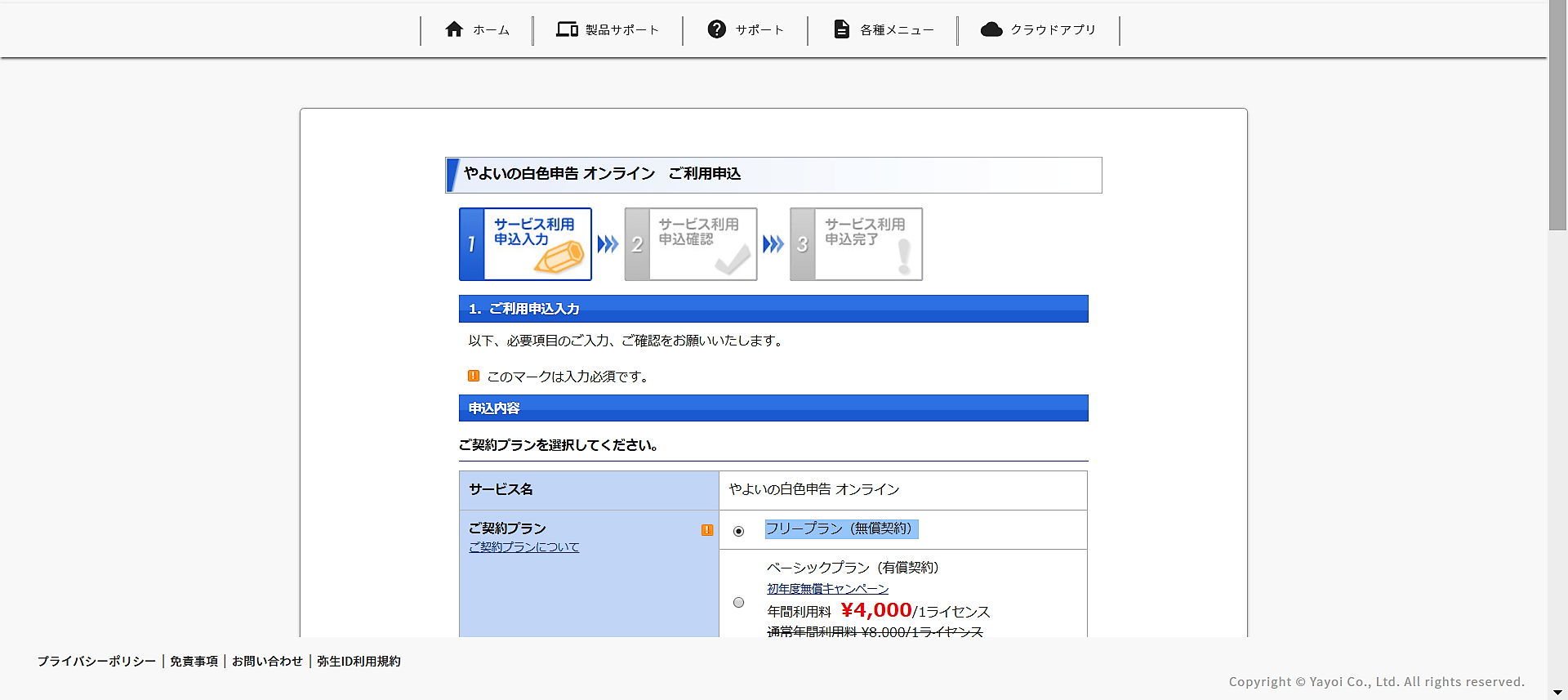
[adsense]
やよいの白色オンラインの使い方
①登録が終わったら、下記の画面が表示されると思います。
始めに事業の種類を設定します。
今回の記事では、一般の事業を選択し説明していこうと思います。
ご自身の該当される事業を選択し、「利用開始」を選択して下さい。
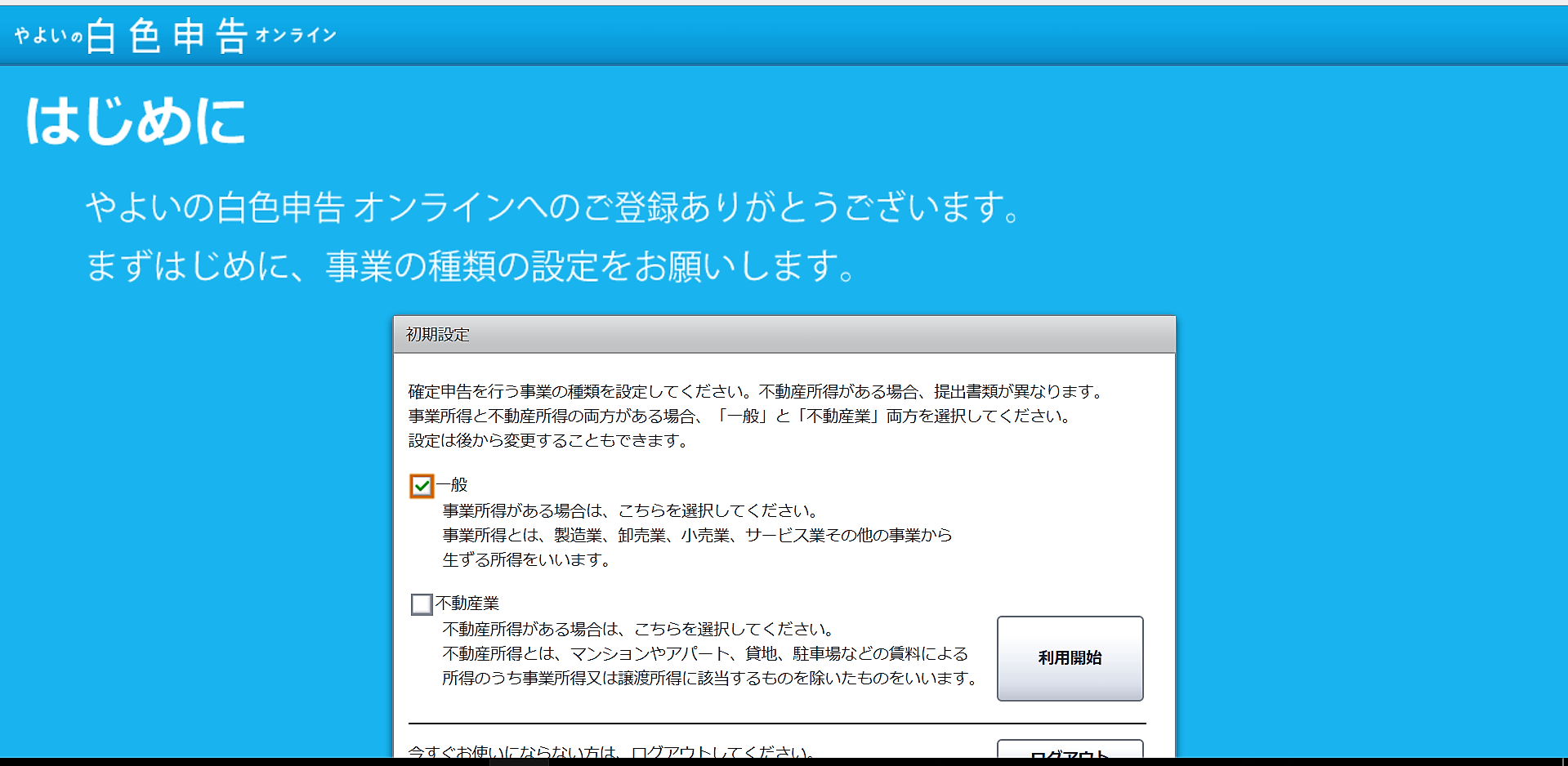
②「利用開始」をクリックするとこちらの画面になると思います。
日々のデータを入力していくとホーム画面で収支状況が確認できる様になるみたいですね。
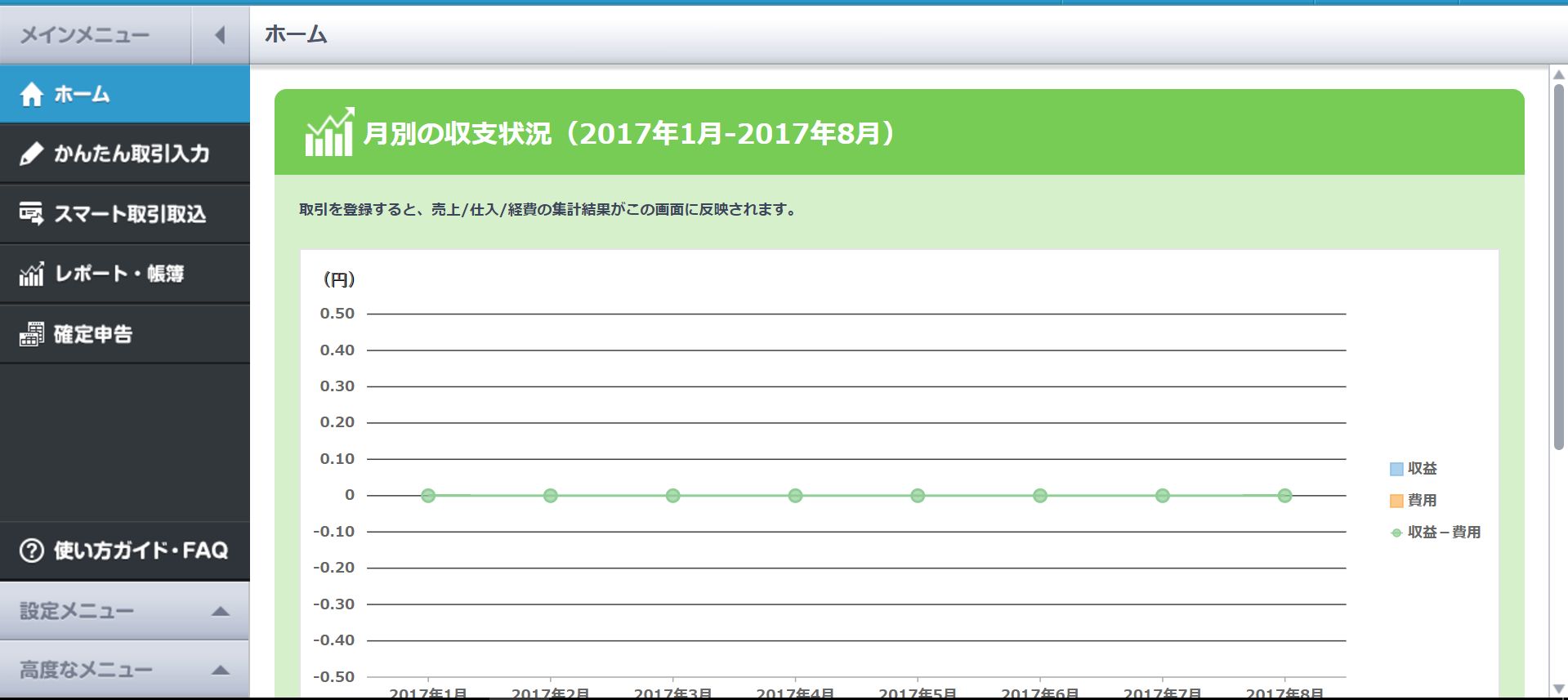
③日々の取引の入力の仕方を説明していこうと思います。
ホームの下のかんたん取引入力を選択して下さい。
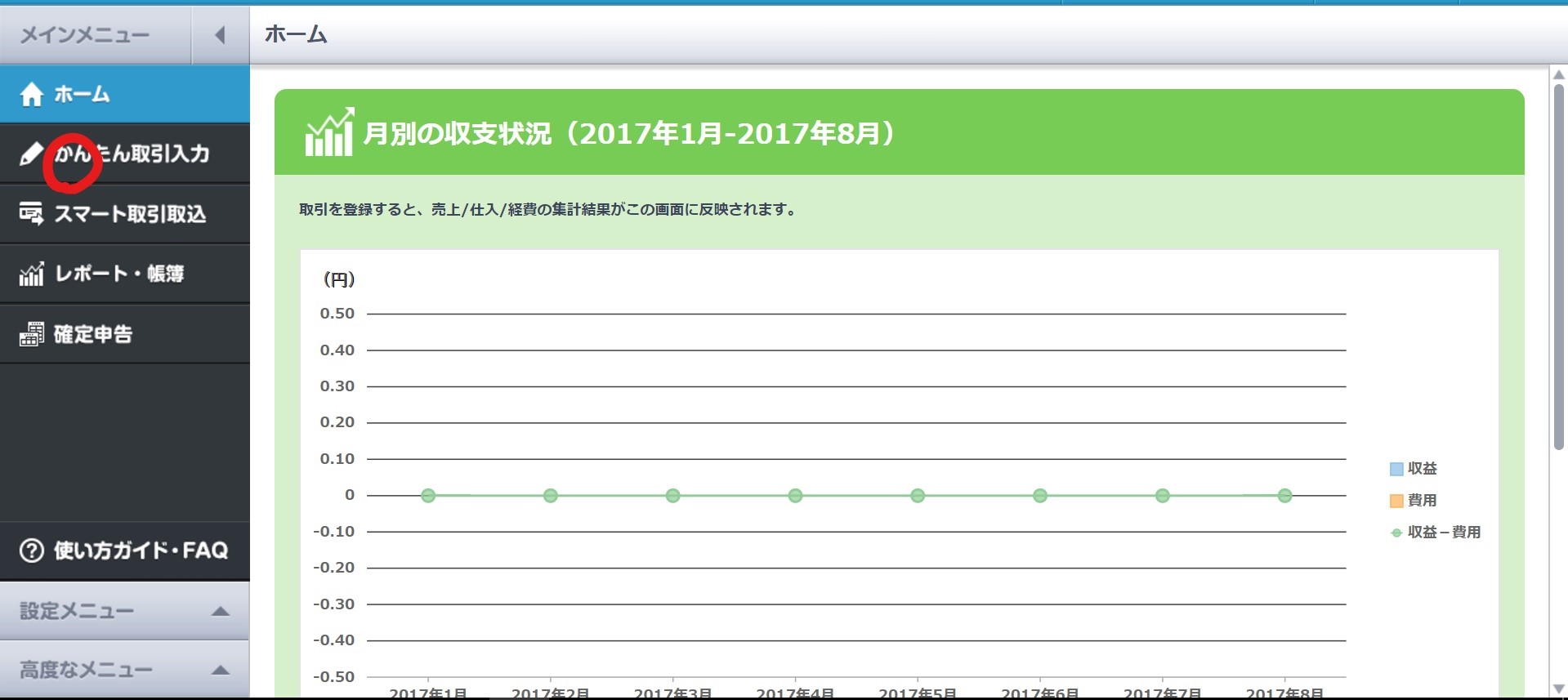
収入を選択すると下記画面が表示されると思います。
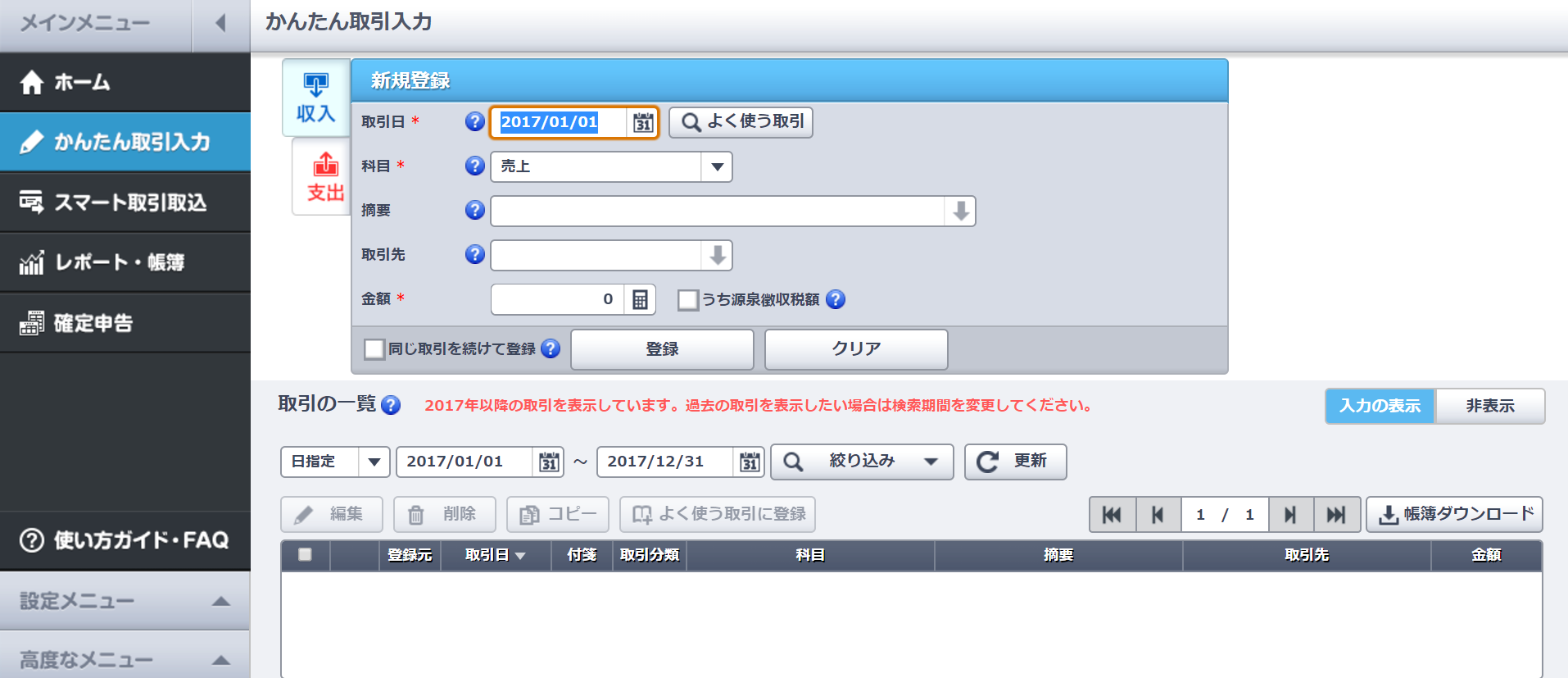
取引を行った日の日付を入力して下さい。
売上を入力したい場合は、科目に売上を選択して下さい。
摘要の部分は、取引内容等を入力して下さい。(何を売った・買ったなど)
取引先名を入力と金額を入力して登録をクリックします。
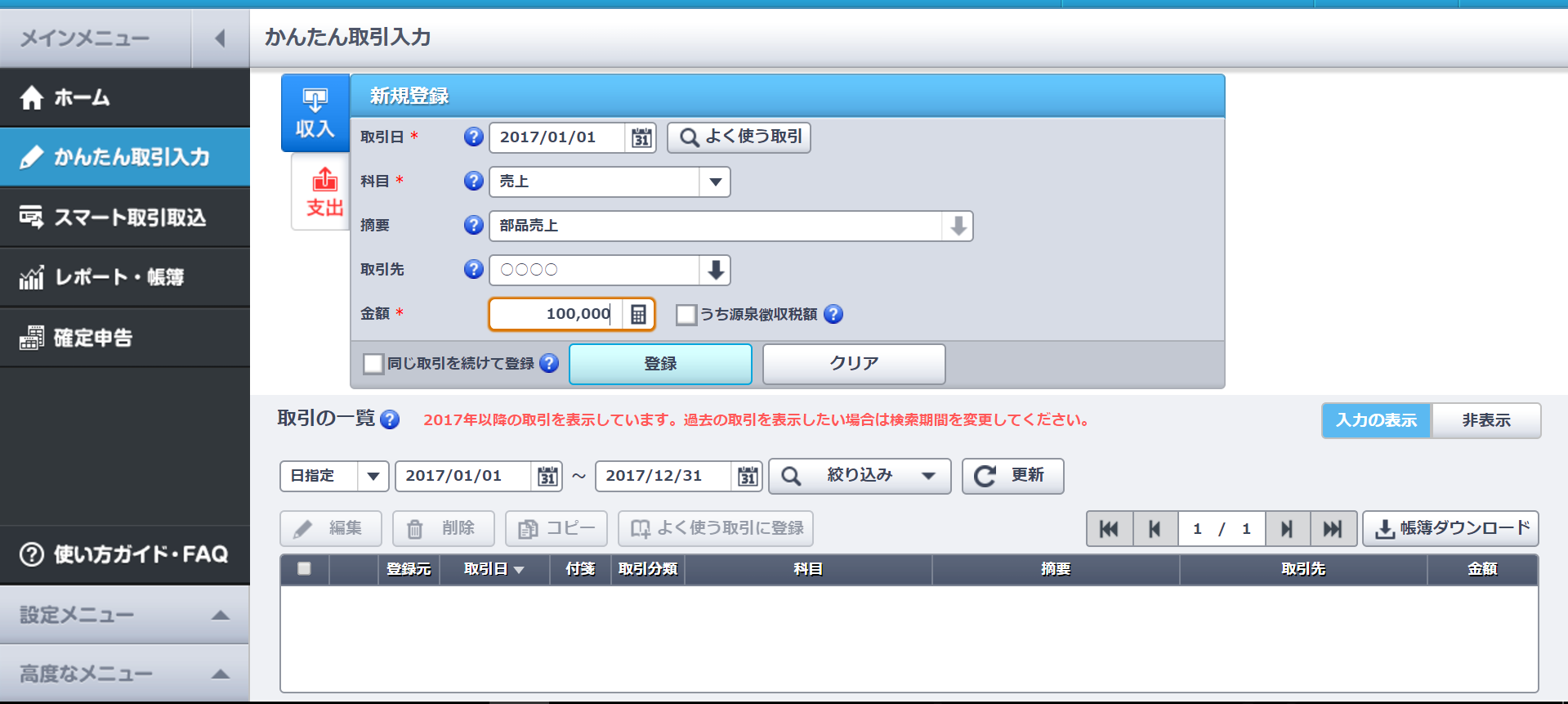
いくつか取引データを入力してみました。
下の部分に登録した取引内容が表示されています。
登録内容を間違えてしまった場合でも編集・削除が行えるので大丈夫です。
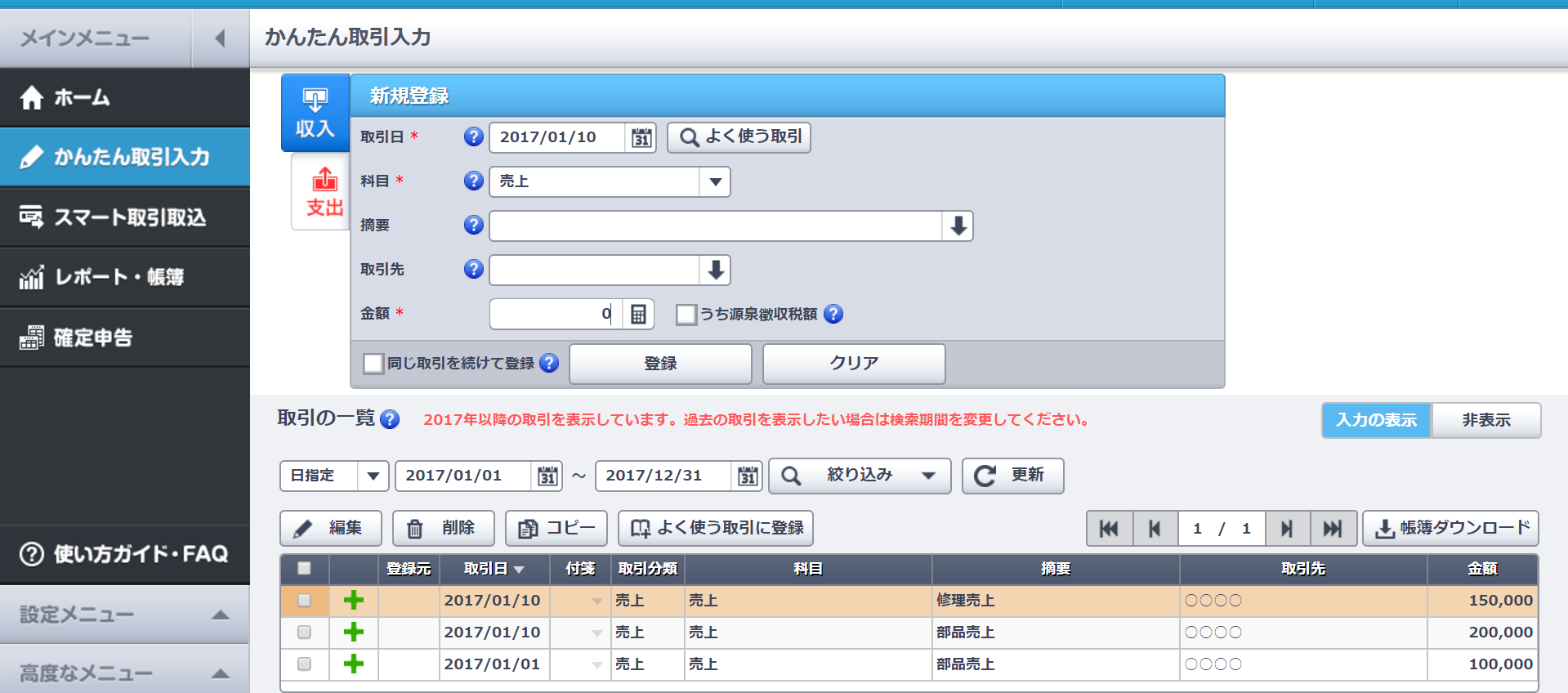
収入を登録したので続きまして、支出を登録していきたいと思います。

売上を入力した時と同じ様に入力していきます。
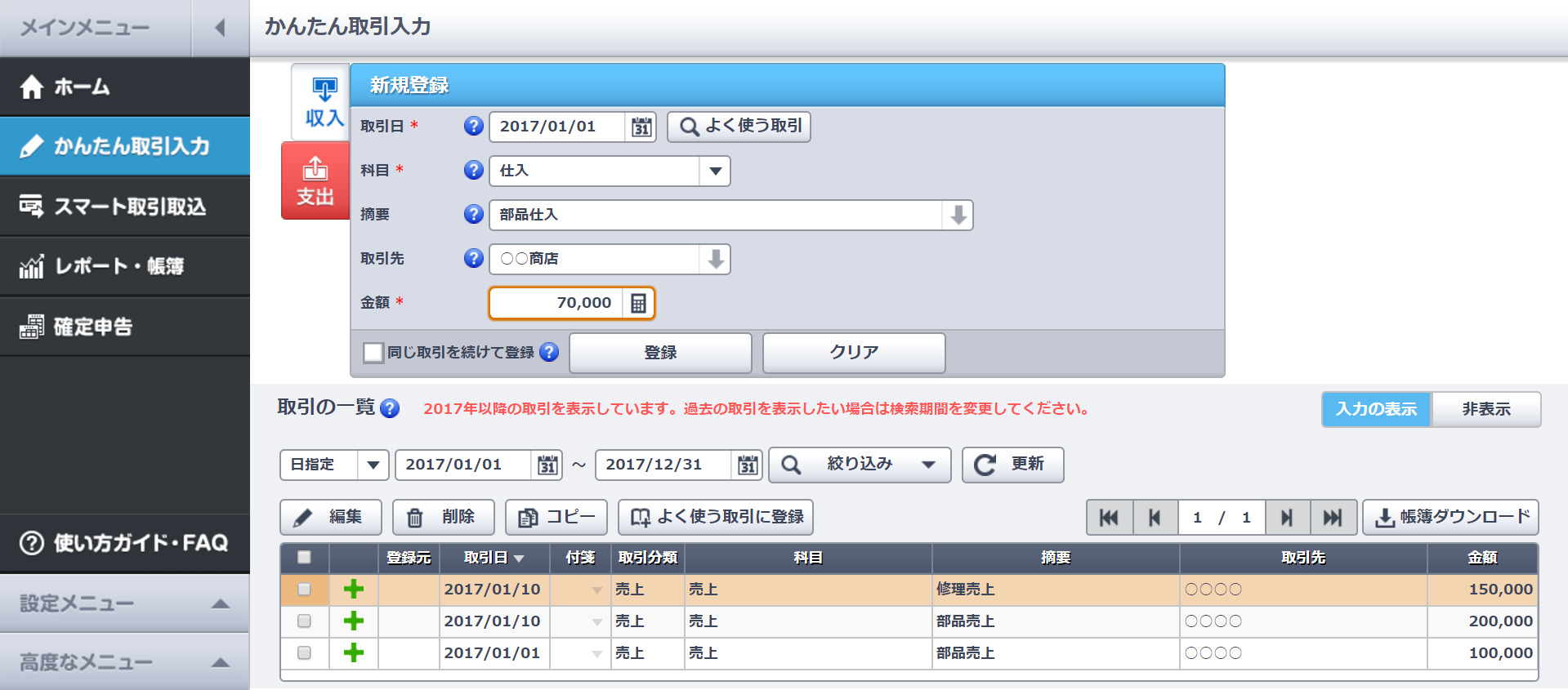
一度入力した内容は、記憶されるみたいなので入力の手間が省けます。
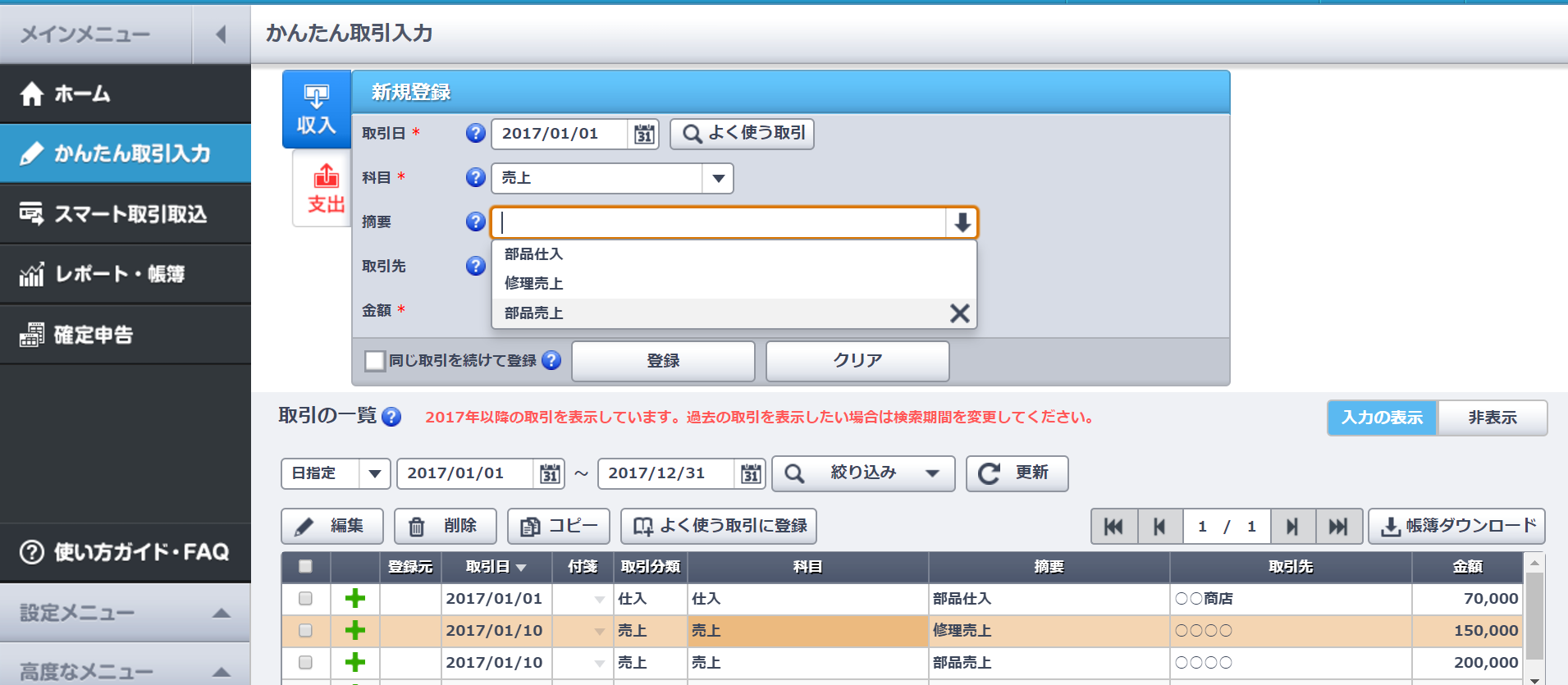
科目もこちらの選択画面の中に、参考となるものがあるのでこちらを参考にしながら、入力していけば大丈夫です。
ここに載っていない内容の場合などは、自分でこの取引内容の時は、この科目を使用すると決めて使用した方が良いと思います。その日によって科目が違うのもおかしいですし、自分自身でも分からなくなってしまう恐れがあります。
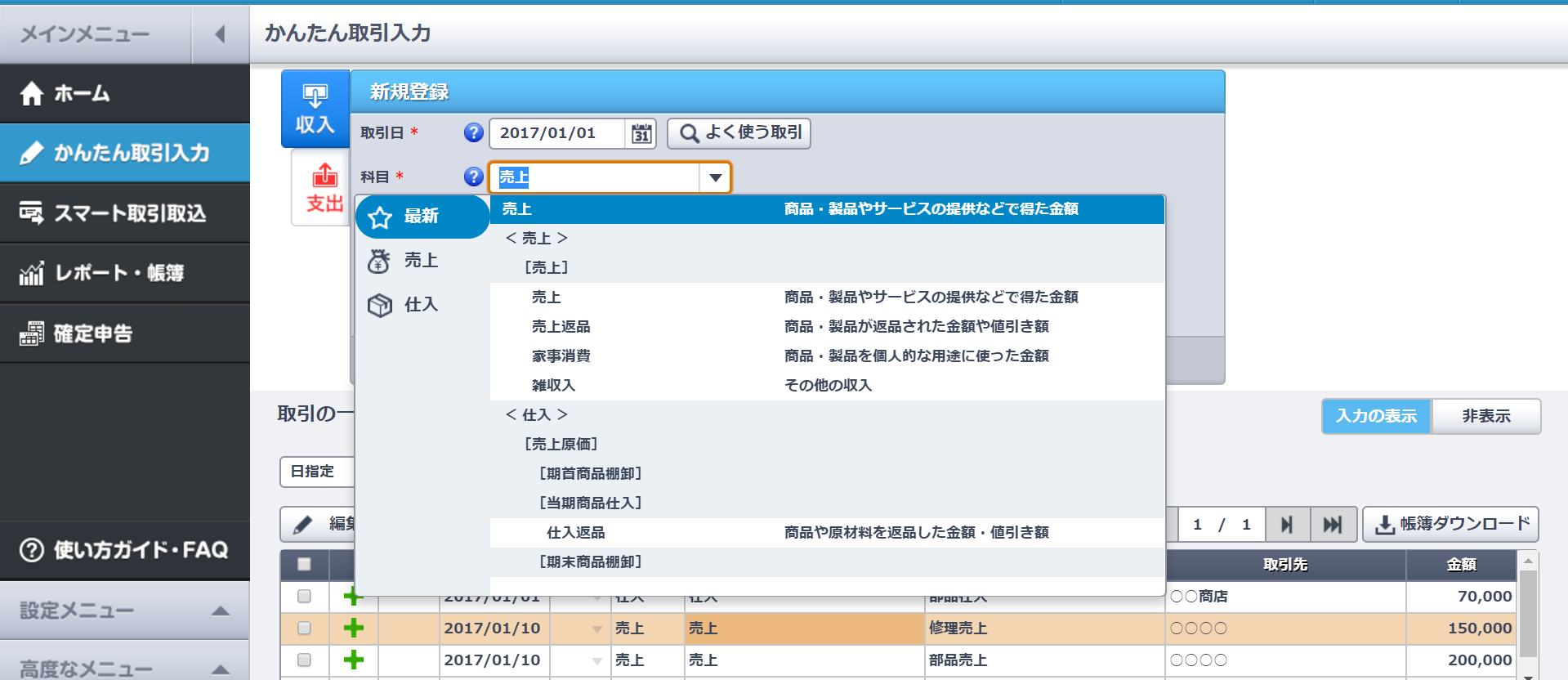
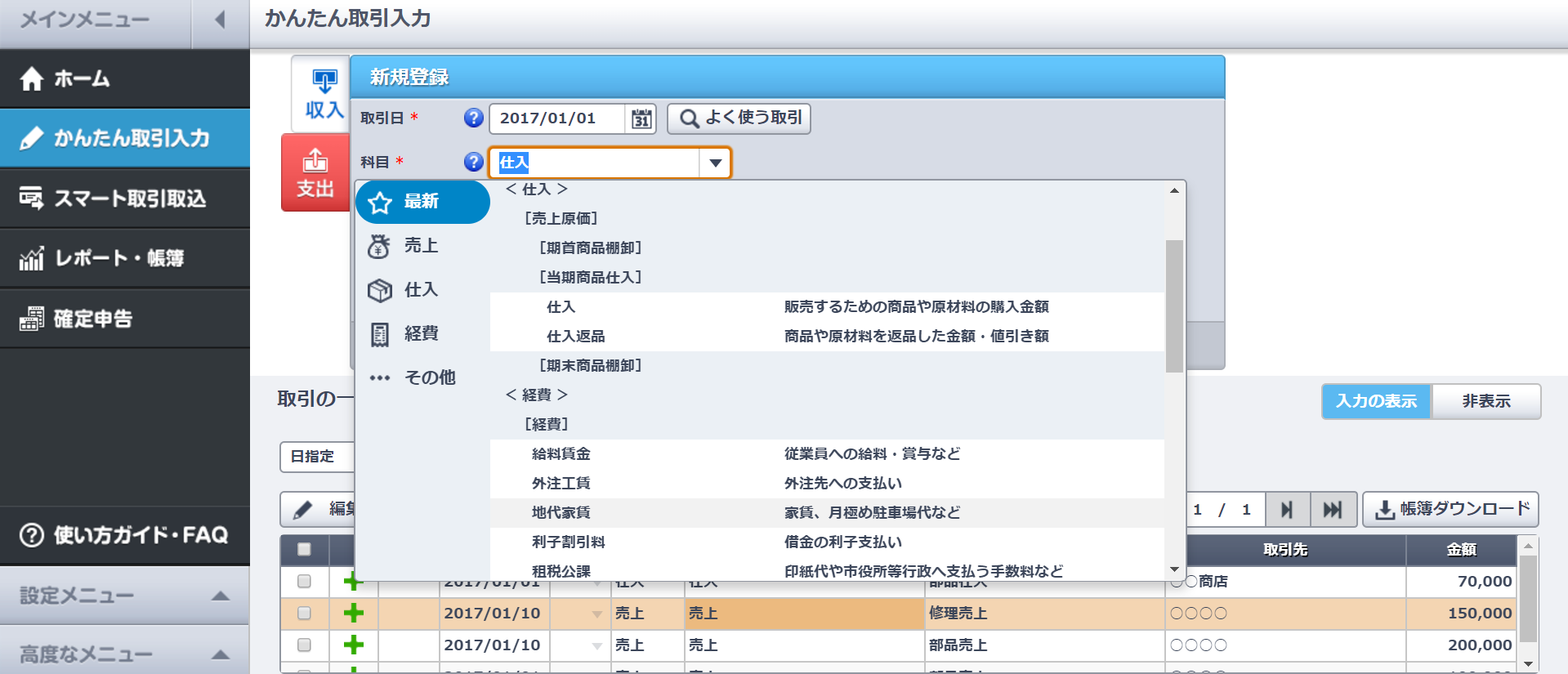
取引入力をしたのでホームの方にも収支の状況が反映されています。
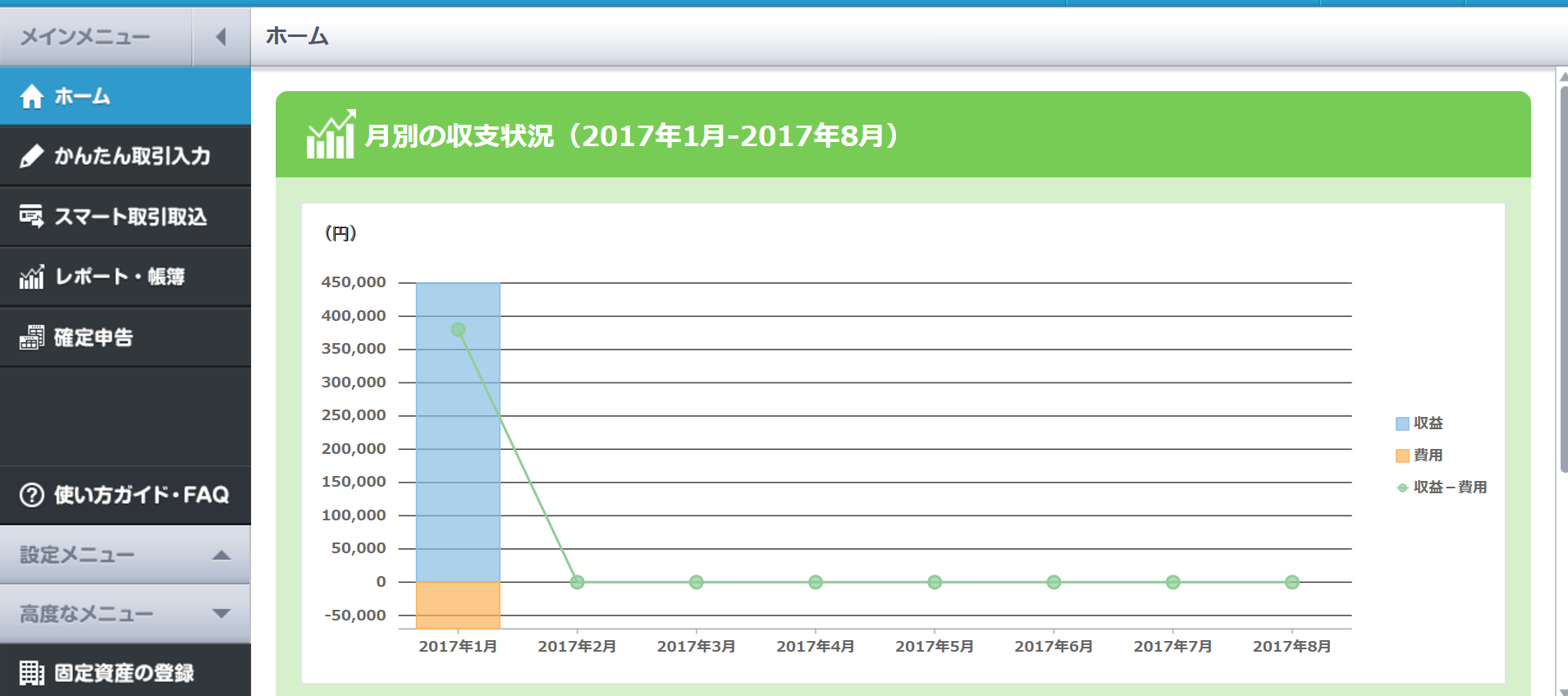
まとめ
以上が、登録の仕方の説明と入力の仕方の説明となります。
いかがでしょうか?最初は、かなり難しく感じてしまうかもしれませんが、やってみればある程度パターン化してくると思います。
まずは、自分でやってみるのも勉強になると思います。
やよいの白色申告 オンラインは、無料で使えますし、今回紹介出来なかった機能もかなりあります。
PCからだけでなく、スマートフォンからの入力も可能なので、ちょっとした空き時間に入力もできます。
また、別の記事でその他機能を紹介出来ればと思います。
なお取引の規模が大きい事業者の方は、素直に近くの税理士方に相談した方が、良いかもしれません。
近年、税法の改正も目まぐるしく一般の方には、対応が難しいと思います。
そこに割く時間があるのなら、委託して自身は、事業に専念した方が私は、効率が良いと考えております。